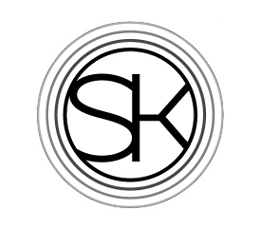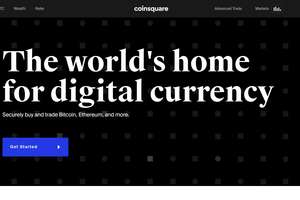KeepKey Review

The KeepKey hardware wallet now belongs to ShapeShift, a cryptocurrency exchange which has been in business since 2013. The founder, Erik Voorhees, is well known in the cryptocurrency space and is actively involved in promoting the KeepKey hardware wallet. The integration between the exchange and the wallet is well documented and offers the advantage of easily exchanging between different cryptocurrencies.
It's useful to know that when purchasing a KeepKey wallet it comes with a one year warranty which guarantees against any manufacturing defects, but does not cover damage done by the user. Also, buyers can return their KeepKey within 30 days for a full refund, provided it's still in perfect condition and returned in its original packaging.
KeepKey Pricing
The KeepKey falls into the same price range as the Ledger Nano S and the Trezor One. At $49.00 it should be affordable for anyone with money to speculate in cryptocurrency. Unlike the Ledger and Trezor hardware wallets, however, the KeepKey is a physically large device, roughly the size of a deck of cards. If you've ever had a problem misplacing USB drives or other hardware wallets in your desk drawers, the KeepKey may be a good solution as its size makes it more difficult to lose.
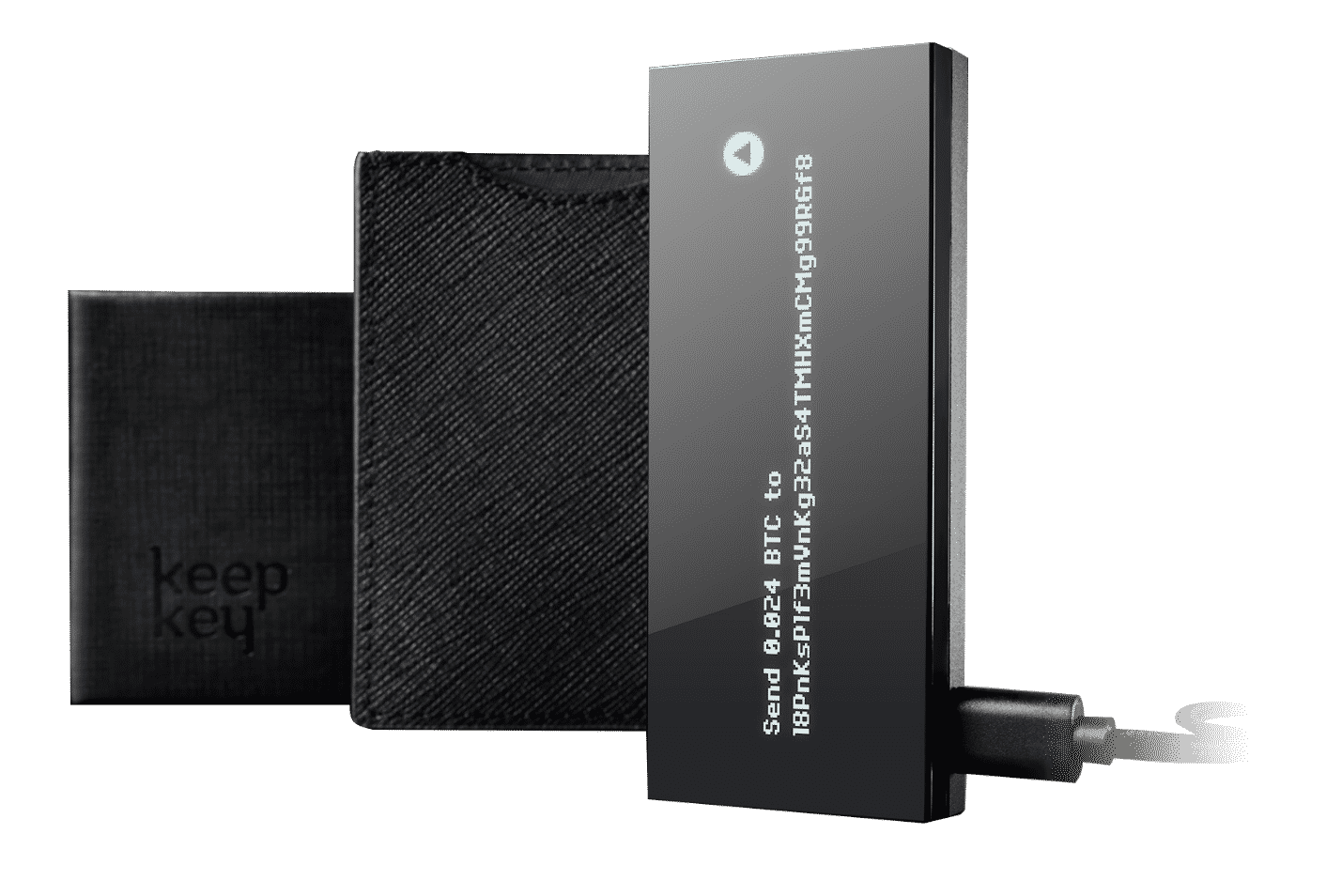
Almost as large as a deck of cards, the KeepKey is bigger than other cryptocurrency hardware wallets
Where to Buy a KeepKey
As with any other cryptocurrency hardware wallet, it's highly recommended to buy the KeepKey directly from the ShapeShift website. There are several reviews on Amazon from purchasers claiming that their KeepKey was refurbished or physically damaged in some way. With other electronics this is just annoying, but with a hardware wallet it can be catastrophic in the event that the device is compromised. Even if it costs more to buy it direct from ShapeShift, the price is worth it.
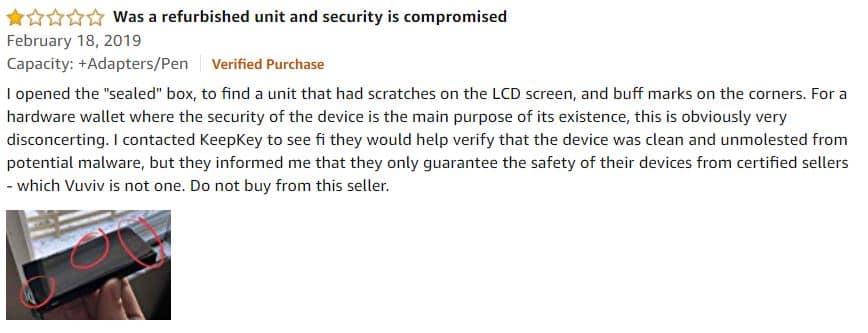
Some Amazon reviewers have complained of receiving a damaged, possibly compromised wallet
Installing the KeepKey Software
Once you've bought your KeepKey it's time to set it up. To do so you'll need to install Brave or Google Chrome, if you don't already have it. Once you've installed the web browser you should install the KeepKey extension. Even though users must interact with their KeepKey through a web browser, which would apparently raise safety concerns, security is airtight. At all times users are the only ones with access to their private keys.
Alternatively, ShapeShift recently released a new program which investors can use to interact with their KeepKey. It's essentially a universal wallet with built in support for not only the KeepKey but other hardware wallets too like the Trezor. The slick interface looks great and there is a direct integration with ShapeShift for easy exchanges.
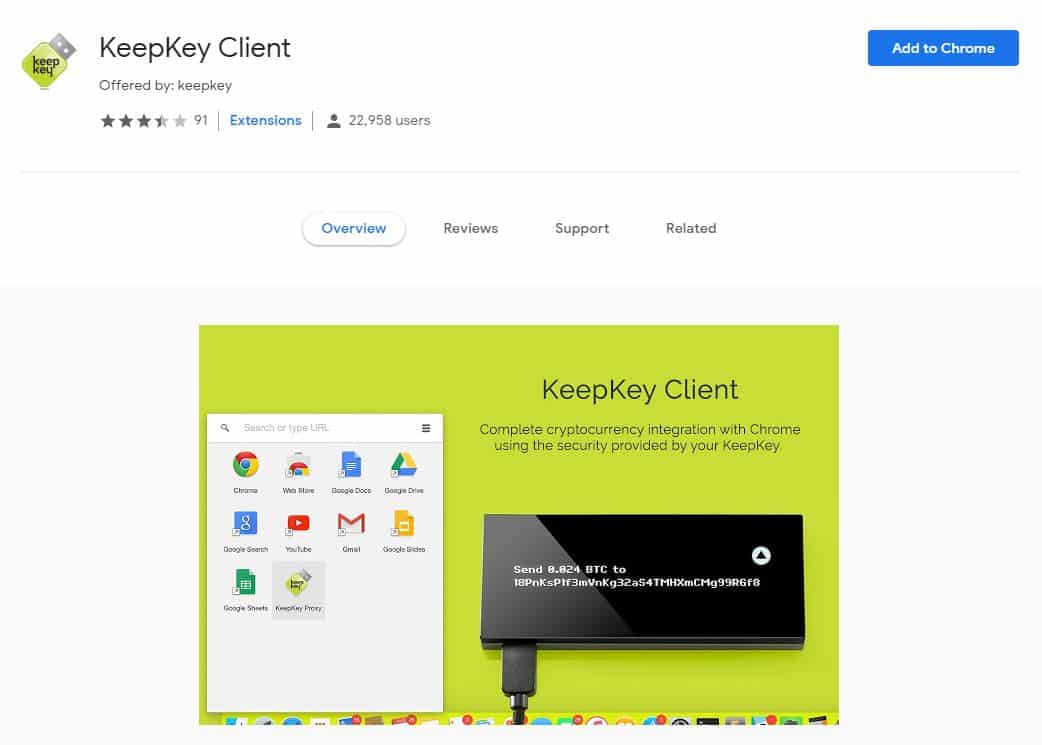
To access their KeepKey, users can install a Google Chrome extension
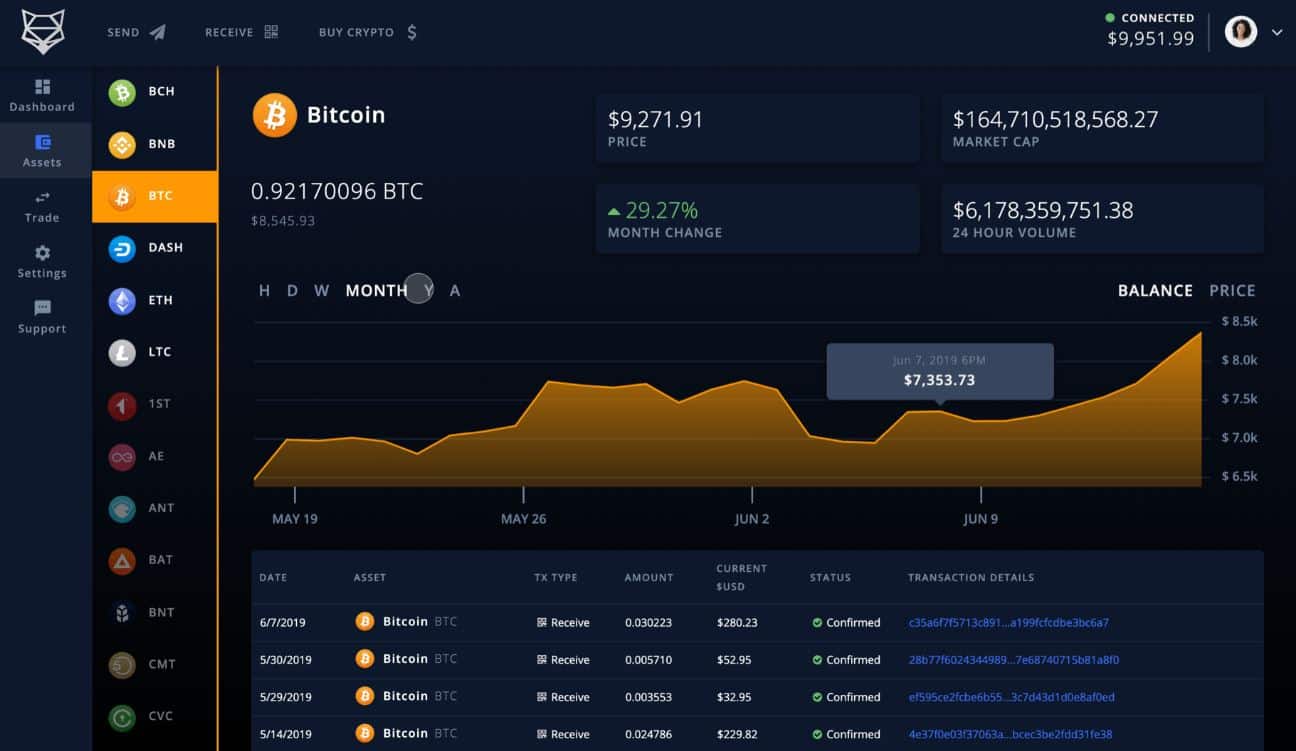
Alternatively, it's also possible to use ShapeShift's new cryptocurrency manager to access a KeepKey wallet
Initialization the KeepKey
Setting up your KeepKey device for the first time is a simple process. First, connect the device to your computer using the provided USB cable. Then open the KeepKey Chrome extension and proceed through the following steps.
- After you've opened the KeepKey extension, click on Initialize KeepKey
- Pick a label (name) for your KeepKey device.
- Input a PIN. It's recommended that your PIN be 6 digits or greater in order to enhance security. To select a PIN, look at the location of the numbers on your KeepKey and then click the appropriate box.
- After you've entered your PIN, click on "Choose PIN"
- Enter your PIN again a second time to confirm it and then click "Confirm PIN." It's possible to change the PIN later on.
- Next, record the 12 word seed phrase as it is displayed on your KeepKey device. Like most other hardware wallets, the KeepKey only displays this seed phrase a single time so it's important to write it down.
- Once you are sure that you've written down the seed phrase correctly, press the button on the top right of the KeepKey to confirm it.
The KeepKey device is now initialized! It's important to note that the seed phrase can be used to steal all of the cryptocurrency on your KeepKey device if someone gets a hold of it. For that reason, it's important to never upload a digital copy of your seed phrase to your computer. Instead, keep two handwritten copies secured in different locations. In the event of a fire or flood it's important to have a backup copy stored in another location.
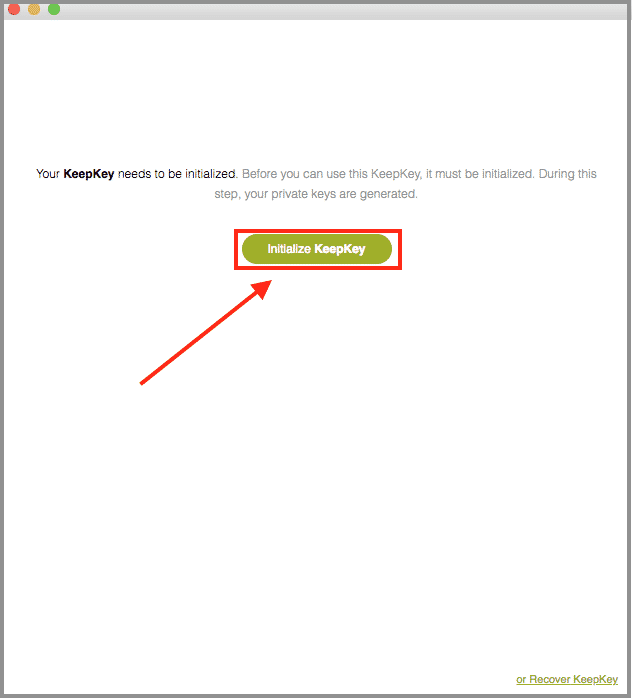
Click on Initialize KeepKey
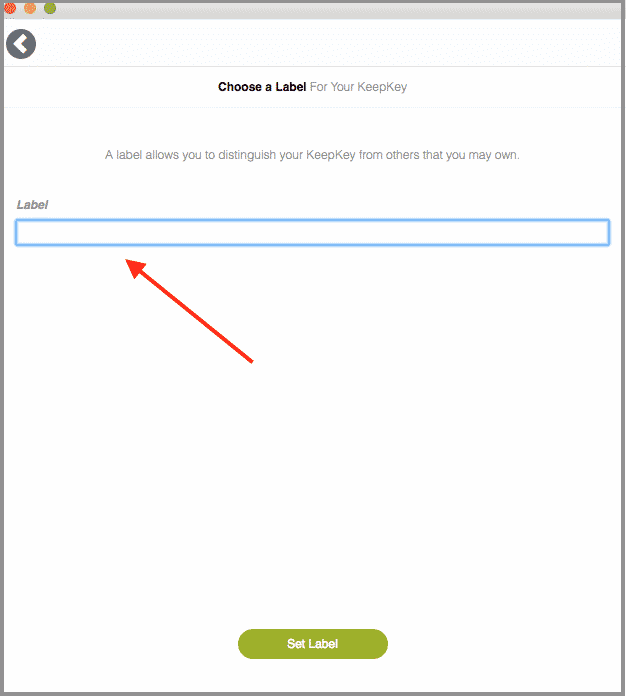
Pick a name for your KeepKey
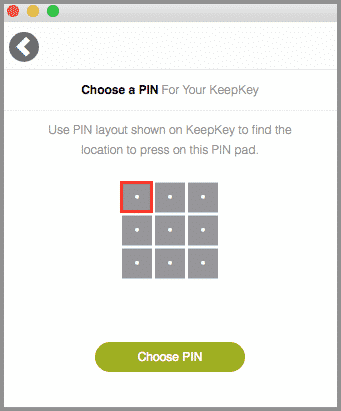

Select a PIN by clicking on the box which corresponds to the number displayed on your KeepKey
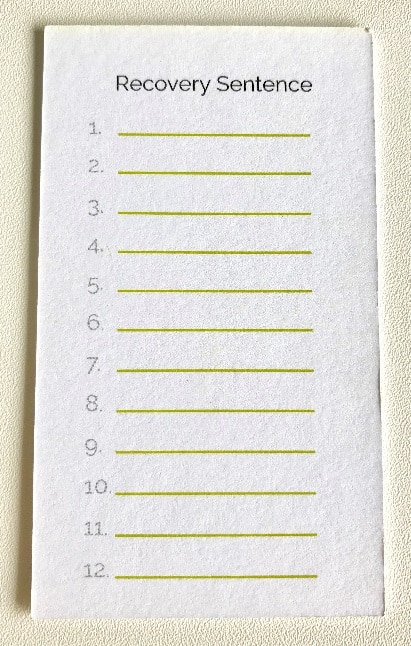
Use this paper to write down your seed phrase
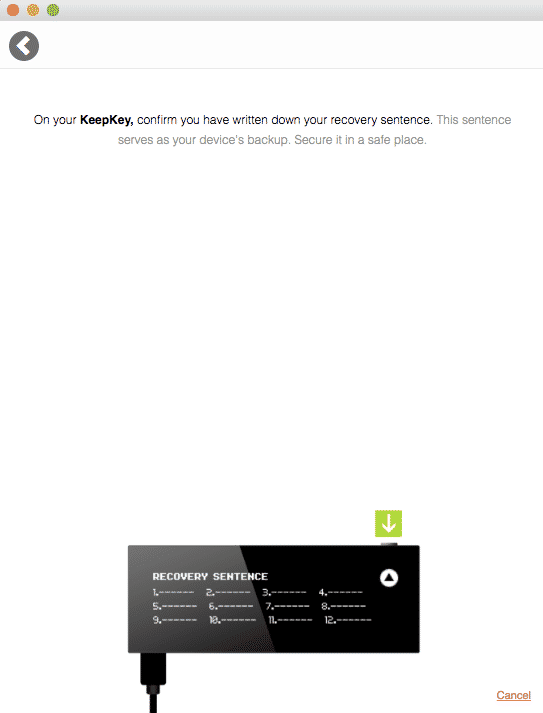
Confirm that you've recorded your seed phrase
Loading Cryptocurrency Wallets onto Your KeepKey
In terms of creating cryptocurrency wallets on the device, the KeepKey uses a different system than other wallets like the Trezor and Ledger. The KeepKey can hold an unlimited number of wallets (unlimited, yes, but there are only about 30 wallets in total) but once a wallet is loaded onto the device it can never be deleted. KeepKey recommends a maximum of 10 wallets at a time as more than that can cause the KeepKey to load slowly. With this in mind, it's recommended to only install cryptocurrency wallets for coins that you plan on using. Here's how to do so.
- Plug in your KeepKey and open the KeepKey Google Chrome extension
- Enter the PIN
- In the bottom right corner is a "+" sign, click this to add a new wallet
- When the dropdown menu appears, select which wallet you would like to add
- Name the new account then click "Add Account"
The account will be set up automatically and you can now send cryptocurrency to it. In the next section we'll look at how to do that.
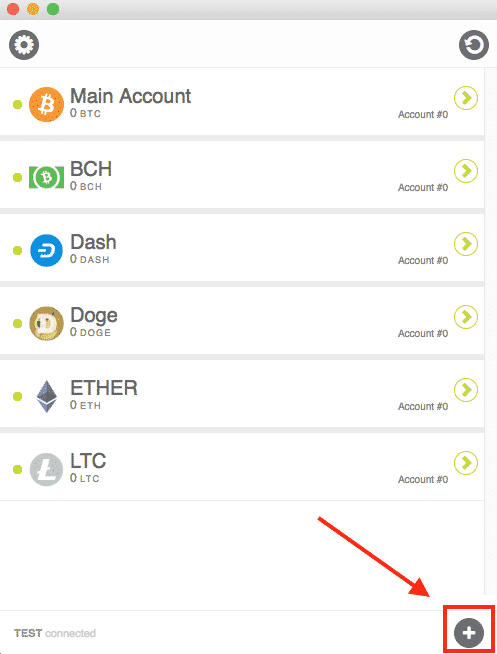
Click the plus sign to add a new wallet
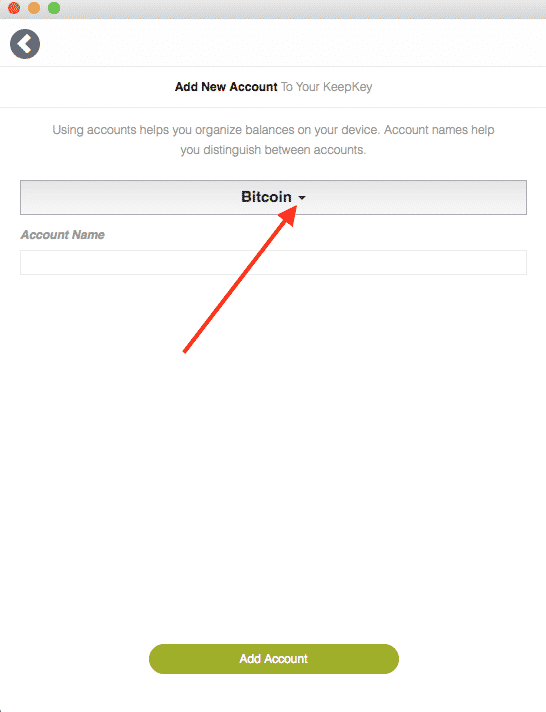
Select which cryptocurrency you'd like to add from the dropdown menu
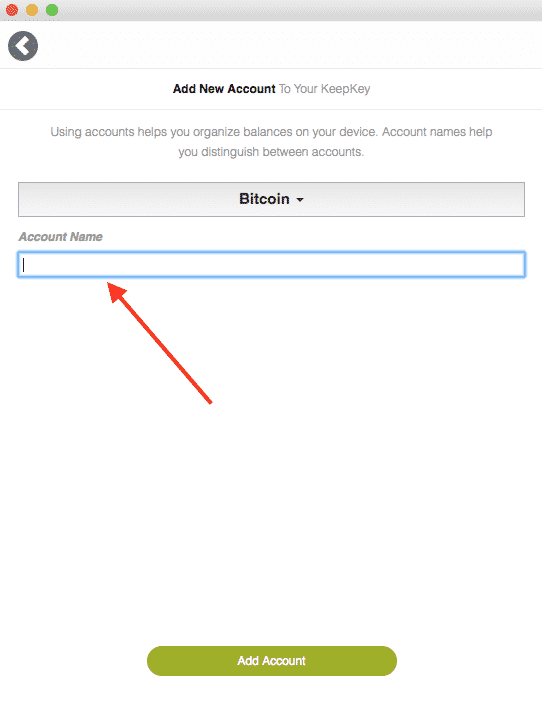
Choose a name for the new account
How to Receive Cryptocurrency on Your KeepKey
The first time you send cryptocurrency to your KeepKey it's recommended to send a small test amount, a couple of dollars or so, to ensure that everything is working correctly. Once that small transaction confirms and the balance appears on the KeepKey, then send the full amount. Here's how to get started.
- Plug in your KeepKey, enter the PIN and open the Google Chrome extension.
- Select which account you'd like to send crypto to (BTC, BCH, DOGE, etc.)
- Click the "Receive Bitcoin" button (or receive whichever cryptocurrency you've chosen)
- Click on the clipboard icon to copy the cryptocurrency address for your device. You can now send funds to that address. If you're using a cellphone you can scan the QR code instead of copying and pasting the address.
For optimal security, before you send funds to an address make sure that the address on your computer screen is the same one displayed on your KeepKey. Safety aside, however, you don't have to connect your KeepKey each time you wish to send crypto to your wallet. You can send crypto to an address at any time, the device does not need to be plugged in to receive funds.
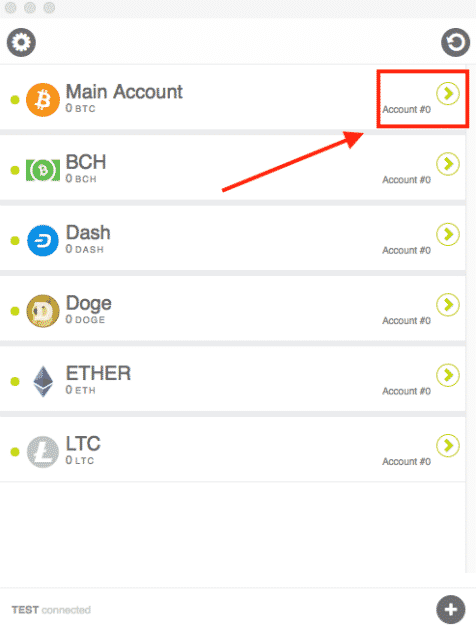
Select which cryptocurrency you'd like to receive
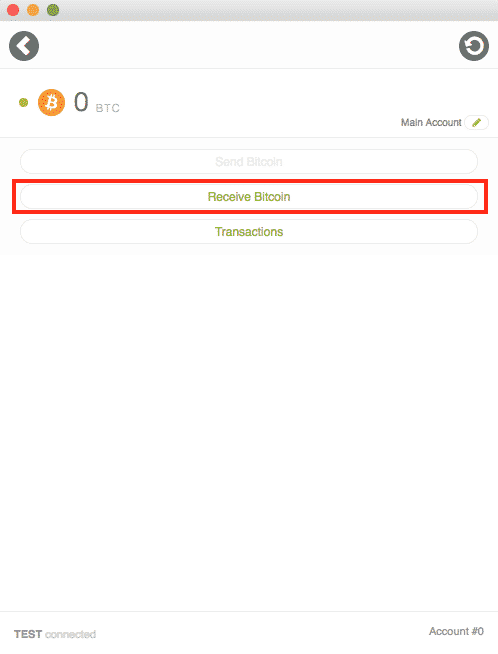
Click the "receive" button
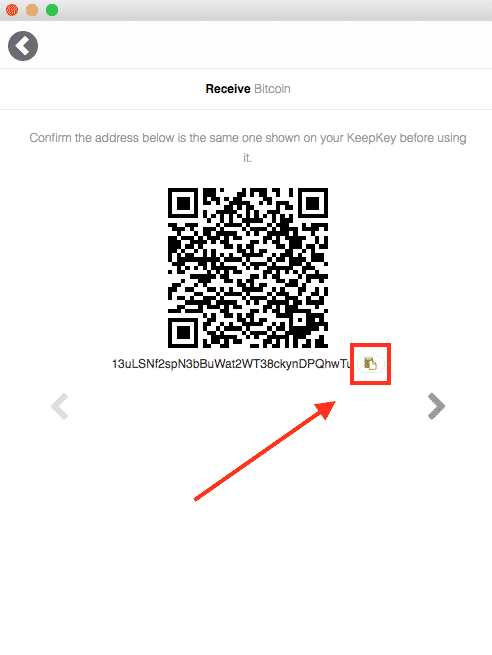
Click on the clipboard icon to copy the cryptocurrency address
Sending Cryptocurrency from Your KeepKey
When you're ready to send funds from your KeepKey to other addresses you can follow these steps.
- Plug in your KeepKey, enter the PIN and open the Google Chrome extension
- Choose which cryptocurrency you wish to send
- Click Send/Trade
- Past in the address where you want to send the crypto to and type in how much you want to send
- For Bitcoin you will have a choice to select how much in fees you want to pay. The more you pay, the faster the transaction will confirm. This is only an option for Bitcoin at this time.
- Click on the Send button and then enter your PIN
- Confirm that the address you've entered is correct and once everything is in order, click the button on your KeepKey in order to confirm the transaction.
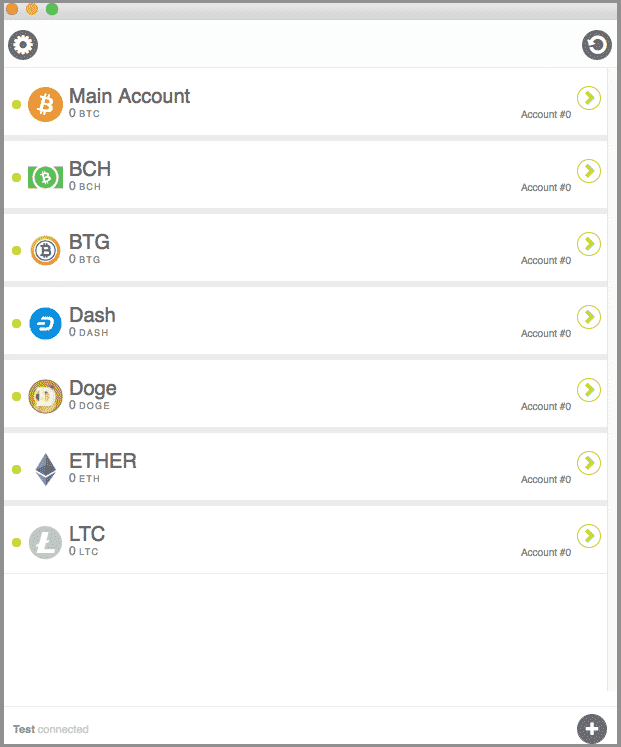
Select which cryptocurrency you'd like to send
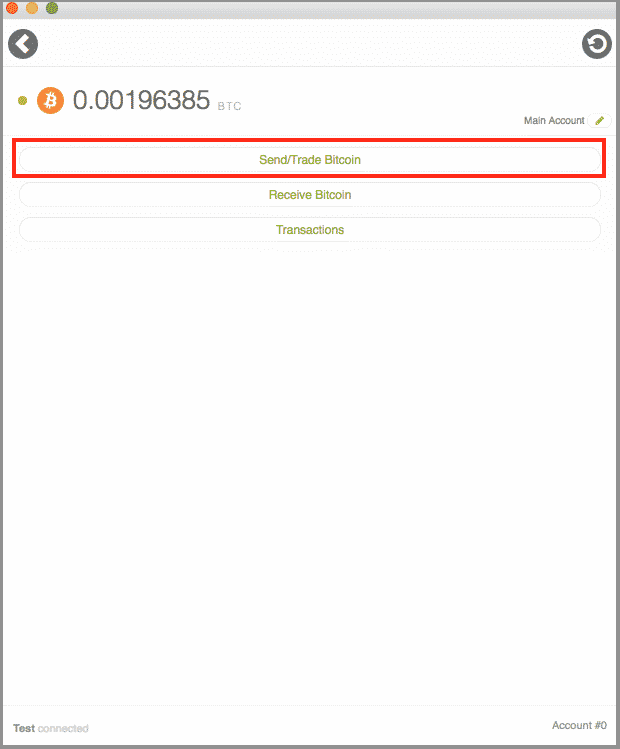
Click the Send/Trade button
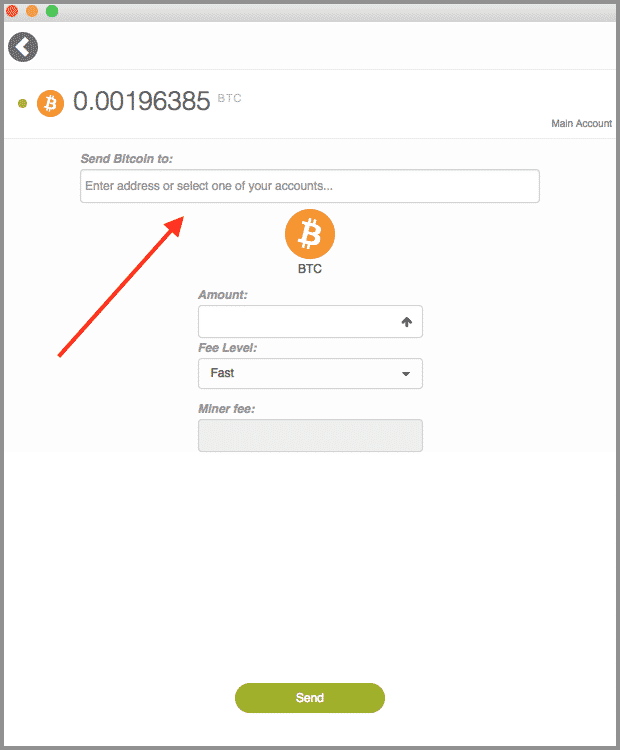
Enter the address you'd like to send funds to
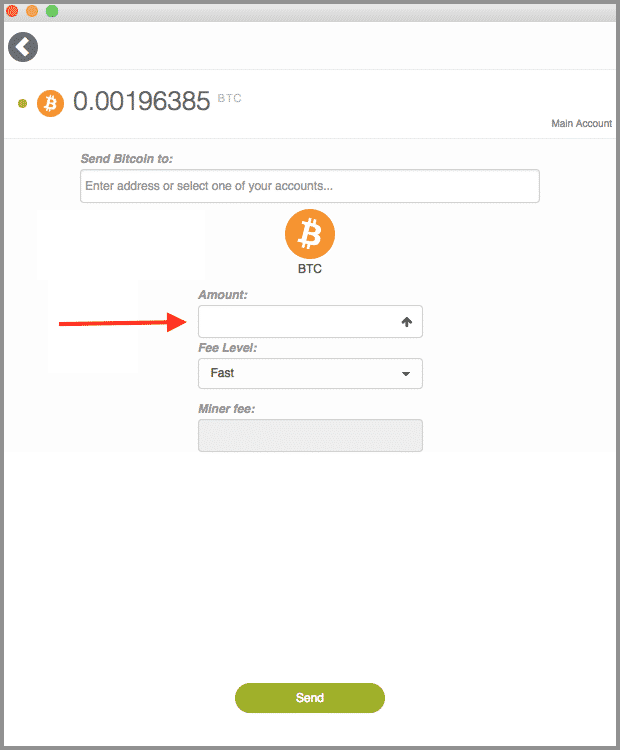
Choose how much you'd like to send
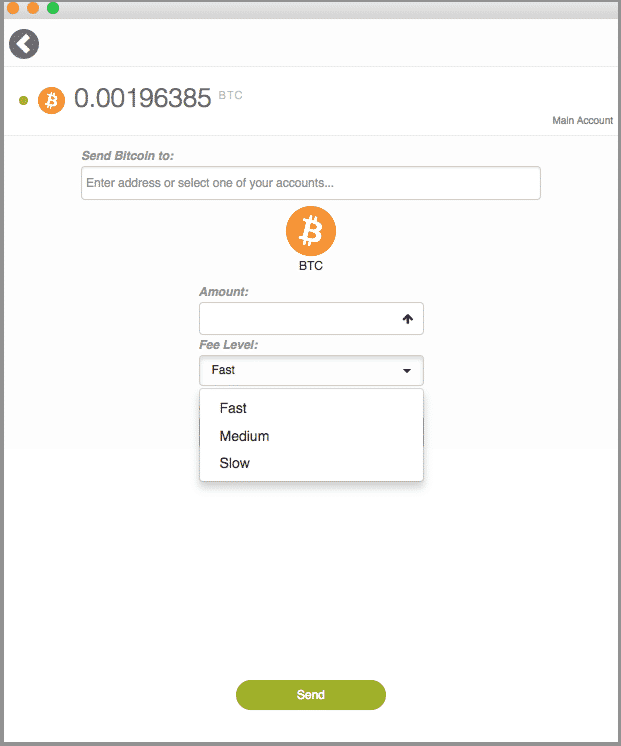
This applies to Bitcoin only: choose your preferred fee level (more fees = faster transaction time)
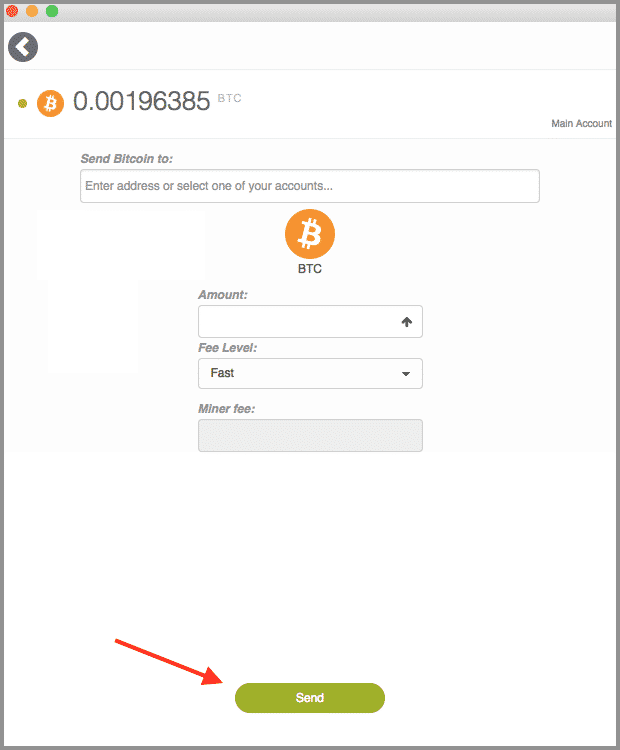
Click the send button
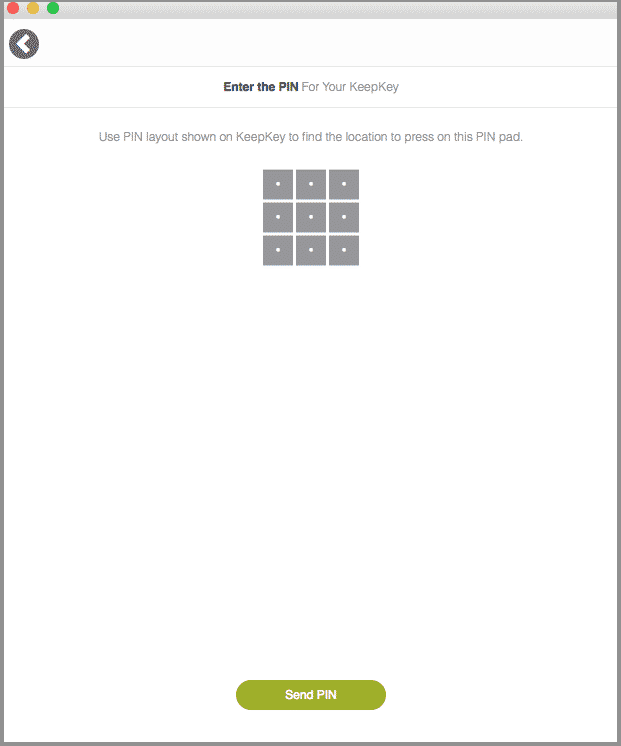
Before you can send the transaction first you must enter your PIN
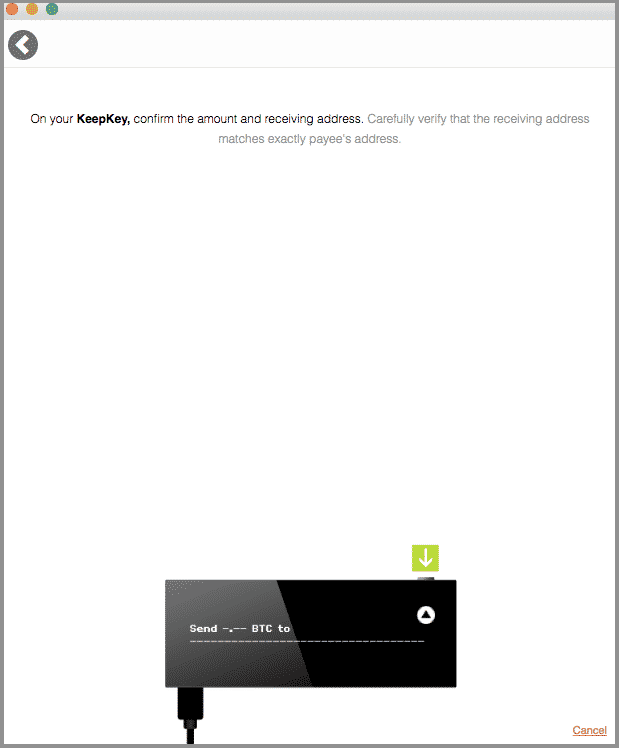
After entering your PIN, click the button on the KeepKey in order to send the transaction
Supported Cryptocurrencies
Unfortunately, KeepKey does not support as many cryptocurrencies as some of the other hardware wallet manufacturers. Although KeepKey supports many of the most popular cryptos like Bitcoin, Ethereum and Litecoin, others like XRP, Monero and Stellar are conspicuously absent. Because of this the KeepKey will probably only be useful to investors who are only holding a few cryptocurrencies. A full list of supported currencies is available here.
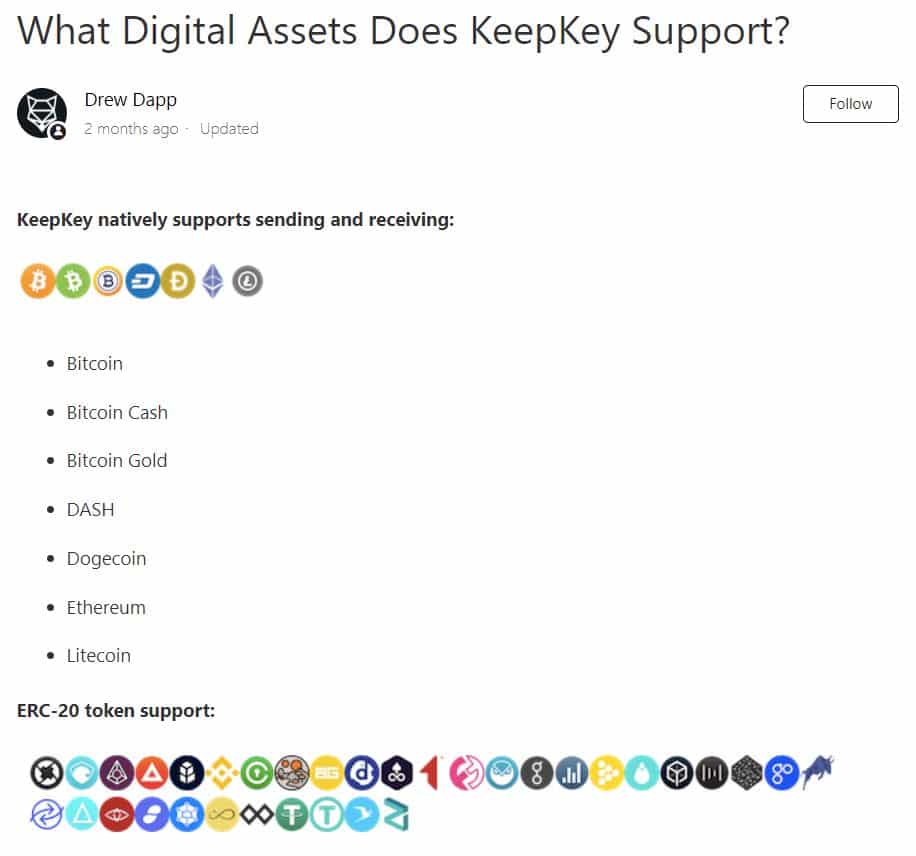
KeepKey only supports a limited number of cryptocurrencies
Is the KeepKey Right for Me?
The KeepKey is probably not the correct hardware wallet for anyone who wants to make mobile purchases or who carries their hardware wallet with them. The KeepKey is physically larger than some of the other cryptocurrency hardware wallets, making it less portable.
If that's not the case though, and you are only invested in the currencies which the KeepKey supports, it could be a good choice. The KeepKey is priced competitively and has a sleek, modern appearance. Its integration with ShapeShift also makes it easy to exchange your cryptocurrencies without having to send them to a centralized exchange. That makes it a good deal for crypto traders who exchange coins frequently. You can find the KeepKey available for purchase via ShapeShift.com.